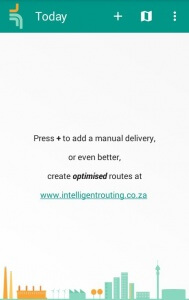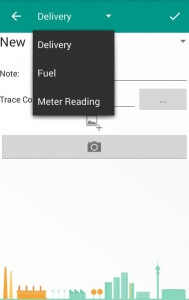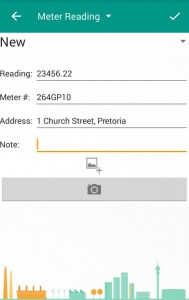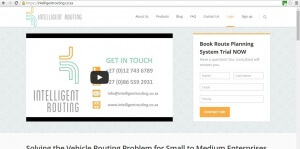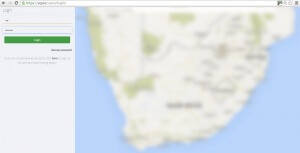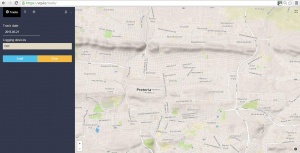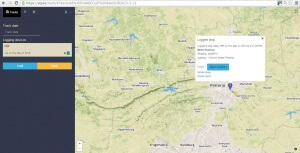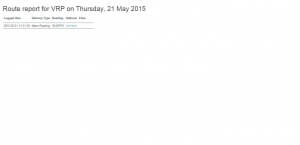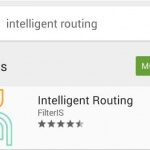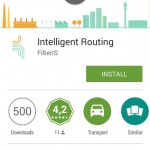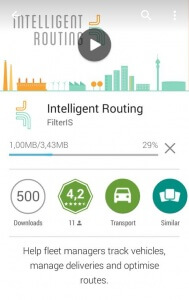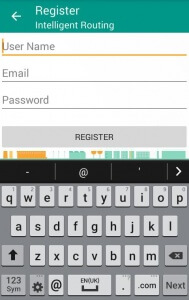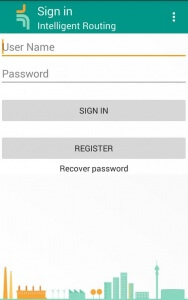Do you need to send a verifiable meter reading to the municipality or utility provider? Meter readings are now part of the default personal version of Intelligent Routing. This means you can take a meter reading with photo evidence and send a verifiable meter reading report from your computer to the municipality. Simply install the Intelligent Routing app from Google Play and get going.
If you have not yet installed the app, installation instructions are at the end of the post.
Capture a Meter Reading
1. Open Intelligent Routing and Click on +
2. In the top left corner, the default option is to log a delivery. Click on the drop-down and choose Meter Reading
3. Fill in the details of the meter reading, take a photo with the camera icon at the bottom and click the checkmark.
If you have more than one meter or phase, repeat step 1 to 3 for each meter reading.
Email the Readings Report to the Utility
1. Log in on intelligentrouting.co.za at the top right corner.
The login takes you to the Vehicle Routing Products management web application (on slower connections the app may take some time to load the first time, after the first login the browser cache is used).
2. Select the track menu, choose today’s date and click on your device, then click on load.
- Select any meter reading to show the popup of that meter reading.
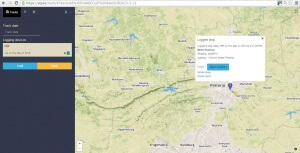
4. In the popup menu, there is a link to the Route Report. This report has the reading details for this day. The report includes the time of the meter reading and (if you took a photo) a link to the photo.
If you click Show similar stops, this will reveal all meter readings done on your device, so if you ever need a look at all readings in the same report, chose the Similar stops report.
5. Copy/paste the report into an email and send it to the utility.
The utility will be able to view the meter reading images via the View Files link on each reading entry. Since your report contains the date, time and a link to the photographic evidence. The utility now has everything they need to update your account with the correct reading.
If the Utility wants to do a physical check you can click on the marker in step 3 and choose Save Address this will create a unique URL pointing to the Meters address that you can share with the Utility so that they can find the Meter’s location without further instructions from your side. We’ll describe the steps to share an address in another blog post.
How to Install Intelligent Routing from Google Play
If you have not yet installed Intelligent Routing, you can follow these simple steps.
1. Search for Intelligent Routing on Google Play and select the app Intelligent Routing by FilterIS.
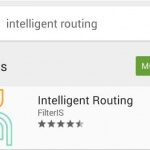
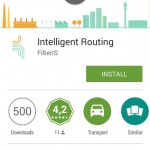
Click Install.
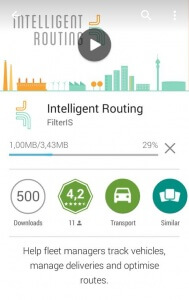
2. Open the app and select the Register option to create a new user.
Alternatively you can create a new user on our Vehicle Routing Products signup page. You will receive an email to verify that your chosen email address exists.
3. Log in with the username and password as chosen in step 3.
The installation steps are only needed once. From here onwards you can simply use the app to take a meter reading.
<p class=" message avatar " data-ts="1432217230.000015">
<em>Google Play is a trademark of Google Inc.</em>
</p>
<div class=" message avatar " data-ts="1432217289.000023">
</div>
 Intelligent Routing · Blog
Intelligent Routing · Blog